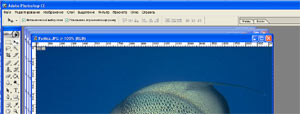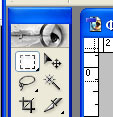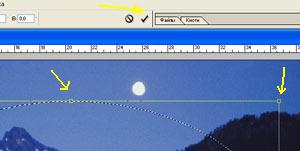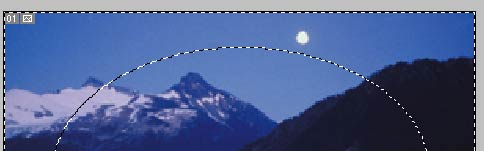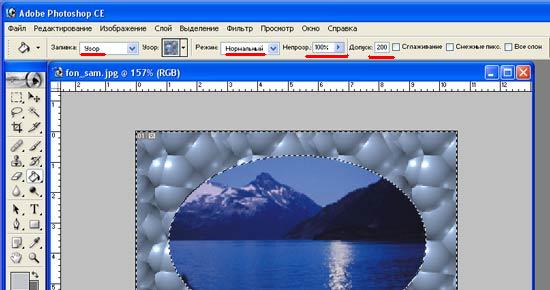| МОУ СОШ № 37 | E-m |
* * * * * * Урок для самосовершенствования * * *
|
1. Откройте графический редактор Photoshop - Пуск - Программы - Adobe Photoshop - версия редактора может быть любая, в них лишь незначительно будет отличаться строка меню 2.
Папку со скачанными Графическими
файлами к уроку можно тоже открыть
и прямо мышкой перетащить нужные
файлы (Фон.jpg, Дельфины.jpg, Орел.jpg и Рыбка.jpg)
прямо на поле редактора - они
автоматически в нем откроются или через
меню Файл - Открыть (найти нужную
папку с графическими файлами) 3. Находим файл Фон.jpg, делаем его активным - выбираем его, он появится поверх всех (остальные можно пока свернуть) 4. Увеличим масштаб изображения: Изображение - Размер изображения... (Image/Image Size…) - ставим Единицы измерения – проценты (percent) и по ширине, и по высоте устанавливаем значение - 150% и нажимаем кнопку Ок!
5. Обратите внимание, масштаб рисунка на экране (не физический размер изображения) можно менять ползунком на панели навигатора
6. Выделим из изображения овальную область - для этого воспользуемся инструментом выделения -
Нажмем на маленькую черную стрелку или правой кнопкой мыши на значке инструмента Выберем инструмент Овальная область и поместив курсор мыши на сам рисунок фона (он примет вид крестика) - выделим овальную область на рисунке. Если у Вас получилось это не достаточно качественно, сдвинуто куда-то вбок, много выделили сверху - не расстраивайтесь - все это поправимо! Выбираем команду Выделение - Трансформировать выделенную область - появятся узловые точки - их можно перемещать - корректируйте на здоровье!
Не забудьте только подтвердить свои преобразования - нажимаем галочку! 7. Поменяем местами выделенную и маскированную область - Выделение - Инверсия (Select/Inverse)
8. А теперь заполним маскированную область каким-нибудь узором - Редактирование - Выполнить заливку, Использовать узор - обратите внимание на подчеркнутые элементы:
9. Выделение - Отменить выделение. Теперь можно и сохранить хотя бы частично выполненную работу - дальнейшие преобразования мы будем выполнять уже в нашем файле. Назовем его Пейзаж.jpg (команда Файл - Сохранить как...)
|
© Copyright 2007 Ямкина
Елена Владимировна
shk37@simd.ru