Здесь может
быть размещен и Ваш вопрос :-)
Вопрос №1:
С каким разрешением
лучше сканировать фотографии?
По умолчанию, скорее всего, у Вашего
сканера установлено
разрешение - от 400 до 600 dpi.
Для отображения фотографий на экране
дисплея достаточно 72 dpi
Для
последующей печати изображения - 300
dpi
Если Вы в дальнейшем
собираетесь увеличить изображение,
то сканировать его надо "с
запасом" - 600 dpi - чтобы не
исказилась четкость изображения!
Вопрос №2:
Большим испытанием оказалась для меня работа с магнитным лассо...
Да, это не
просто :-), мало того терпение :-), так еще навык "удержания мышки". Но, поверьте!
Простое лассо ЕЩЕ сложнее!
Поэтому научитесь тут - не будет проблем там!
- Первое -
лассо убегает - щелкнули по первой точке контура, ЧУТЬ сместились по
ходу выделения, щелкнули второй раз, чуть сместились - третий и т.д.!!! Совсем
часто - не надо, но и редко не стоит.
Освободиться от этого инструмента у меня не получается
- надо ПРИЙТИ в исходную точку! А если чувствуете, что выделение совсем "ушло в сторону" - клавиша ESC -
отменяет все выделение и начинать попытки можно заново. Вот как об этом пишут в
учебнике: "Закончив обрисовку периметра, подведите указатель как можно ближе к
исходной точке. В правой нижней точке значка указателя появится маленький кружок.
При наличии такого кружка одинарный щелчок мыши замыкает границу, завершая этим
создание выделенной области. Иногда при необходимости замыкание проводится двойной
щелчок или нажатие клавиши Enter - контур тоже замкнется."
Вопрос №3:
Дельфинчики обрезаются...
Посмотрите, у меня параметр Ширина установлен 24 пикс. -
этот параметр ограничивает область, внутри которой в процессе движения указателя
вычисляется контраст.
Установленное значение 24 пикс. говорит о том, что величина
контраста рассчитывается в круге с радиусом 12 пикс., центр которой совпадает с
указателем мыши. Для резких краев подойдет малое значение параметра, для размытых -
установить побольше :-)
Вопрос №4:
У меня дома нет Photoshop, а есть ImageReady, к тому же на английском языке. Это стимул к изучению хотя бы нескольких английских слов, но все равно я иногда блужу по закоулкам. На ваш взгляд, насколько эти программы похожи?
ImageReady - пакет Adobe для создания Web-изображений. Вот что о нем говорится на
сайте ImageReady 2.0 Инструменты похожи. Попробовать работать можно. Из-за английской версии могут быть некоторые проблемы, но они все решаемы.
Вопрос №5:
Правда, орел великоват получился, не знаю, почему...
6. После выделения Орла -
Далее действия такие же, как с
дельфинами -
- Редактирование -
Скопировать
- Файл - Новый
- Редактирование -
Вставить
- Изображение - Размер
изображения - % - 20%
- Файл - Сохранить как... (на
всякий случай)
- Инструмент Перемещение -
несем орла на поле с Фоном (на нем
уже есть дельфины!!!)
Вопрос №6:
Попробовала вырезать деталь из картинки, чтобы ее перенести на слайд (деталь то есть). И что Вы думаете, не сразу у меня это получилось, не было прозрачки...
Прозрачка
- это когда при создании нового
файла - Файл - Новый... - указываем
содержимое - Прозрачный. Переносим
на это поле вырезанное изображение
и сохраняем Файл - Сохранить как
для Web... -
ОБЯЗАТЕЛЬНО В ФОРМАТЕ GIF, не JPG!!!
Вопрос №7:
Почему-то когда я вырезала деталь, контур получился красный...
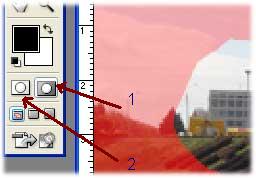
Скорее всего, если проблема
похожа на это рисунок - у Вас стоял
режим 1-Быстрая маска, надо
перевести в 2-Стандартный режим
Вопрос №8:
Как сделать
кнопку объемной?
Исходная кнопка:
 |

Выбираем Задний
план на слоях, берем Волшебную
палочку, отмечаем фон, цвет
которого собрались менять.

|
Выбираем
новый цвет, берем Банку с краской -
заливаем новым цветом.
Клавиши
Ctrl-C, Ctrl-V - создадут новый слой -
которому мы применим объем - нажмем
на него правой кнопкой мыши - Параметры
наложения - Тиснение


Получившийся результат:
